Telegram Desktop 下载与安装指南
目录
-
-
Telegram Desktop 的下载途径
-
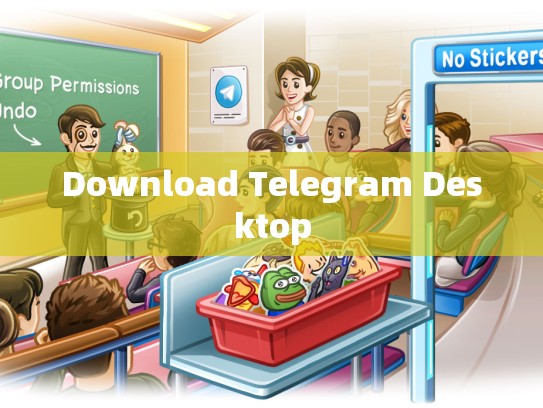
安装步骤详解
-
其他相关资源和注意事项
-
Telegram 是一款功能强大的即时通讯软件,它不仅支持文本、图片、视频等多媒体文件的传输,还提供了加密消息的功能,极大地增强了用户的安全性,为了方便用户在不同设备上使用Telegram,官方推出了适用于桌面端的应用程序——Telegram Desktop。
本指南将详细介绍如何通过官方网站下载并安装 Telegram Desktop,以及在使用过程中可能遇到的一些常见问题及解决方法。
Telegram Desktop 的下载途径
要下载 Telegram Desktop,请按照以下步骤操作:
-
访问 Telegram 官方网站: 打开浏览器,直接访问 Telegram官网。
-
选择操作系统: 在打开的页面中,点击“Desktop”按钮(Windows/Linux/Mac OS),根据你的操作系统类型选择相应的版本。
-
下载应用: 一旦选择了你想要的操作系统,网页会自动跳转到下载页,点击“Download Now”按钮开始下载。
-
安装过程: 完成下载后,双击下载好的
.exe文件启动安装程序,安装程序会引导你完成所有必要的设置步骤,包括输入账号信息以注册新帐户或登录已有账户。
安装步骤详解
以下是详细安装步骤,帮助你在 Windows 和 Mac OS 系统上顺利安装 Telegram Desktop:
对于 Windows 用户:
- 启动下载的
.exe文件。 - 按照提示进行安装。
- 进入安装向导界面,勾选“Add to Start Menu”选项,以便快速启动 Telegram Desktop。
- 输入用户名和密码,创建新的 Telegram Desktop 账号或者登录已有的账号。
- 安装完成后,找到桌面上的 Telegram Desktop 图标,双击运行即可开始使用。
对于 Mac OS 用户:
- 启动下载的
.dmg文件。 - 将
.dmg文件拖放到 Mac 面板上的 “应用程序” 文件夹中。 - 这样就可以看到 Telegram Desktop 已经被添加到了 Spotlight 或者 Dock 中了,你可以通过快捷键
Cmd + Space后输入“Telegram Desktop”,来打开应用。 - 登录 Telegram Desktop 并且创建新的帐户或者使用现有的帐户进行登陆。
- 安装完成后,可以在 Finder 中找到 Telegram Desktop 的图标,并双击运行。
其他相关资源和注意事项
- 多平台兼容性:Telegram Desktop 可能在不同的平台上保持高度兼容性,但部分功能可能需要额外的支持才能完全使用。
- 隐私安全:确保在下载和使用过程中保护好个人信息和账户安全,避免泄露给第三方。
- 语言支持:Telegram Desktop 提供多种语言版本,如果你的语言不是默认语言,可以在线更新为你的母语。
- 社区支持:如果在使用过程中遇到任何问题,Telegram 社区是一个很好的求助渠道,你可以在 Telegram 上发帖寻求帮助。
Telegram Desktop 作为 Telegram 的桌面客户端,提供了一个稳定、高效的通讯方式,适合在各种设备上使用,通过上述安装步骤,相信你已经成功下载并安装了 Telegram Desktop,如果有任何问题,不妨参考我们的指导或联系 Telegram 的官方客服团队获取进一步的帮助,希望这款工具能让你的生活更加便捷!





