Telegram Desktop Download Guide: A Comprehensive Tutorial
目录导读
-
Introduction to Telegram Desktop
-
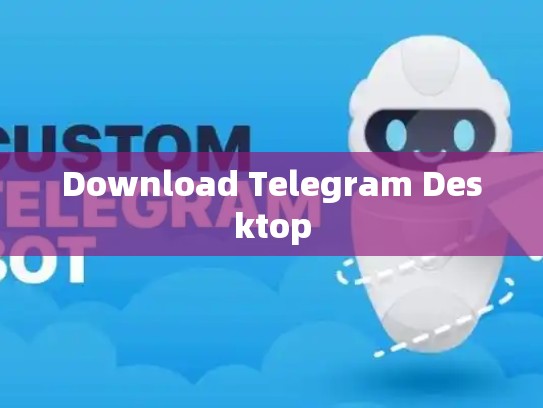
Why Choose Telegram Desktop?
-
Step-by-Step Download Process
-
Installation and Setup Instructions
-
Configuring Your Account
-
Conclusion and Additional Resources
Introduction to Telegram Desktop
Telegram is a popular messaging app that has revolutionized the way we communicate with friends and family worldwide. While its mobile applications have been widely used for years, there's now an option to download and use Telegram directly on your desktop.
Why Use Telegram Desktop?
The primary reason many users prefer using Telegram Desktop over the mobile apps is the ease of access and customization options available on a computer. With Telegram Desktop, you can manage multiple accounts seamlessly, easily integrate it into your existing workflows, and enjoy features such as offline messages, file sharing, and screen sharing without any restrictions.
Why Choose Telegram Desktop?
-
Ease of Access: Unlike mobile apps, Telegram Desktop doesn't require internet connectivity when running. This makes it ideal for those who may not always have their phone nearby.
-
Customization: The ability to install and customize various extensions or add-ons provides more flexibility in how you interact with Telegram on your desktop.
-
Offline Mode: Telegram Desktop supports offline mode, allowing you to view conversations even if your device isn’t connected to the internet.
-
File Sharing: You can share files between computers, making it useful for collaborating with team members or managing large documents.
-
Screen Sharing: This feature allows you to remotely control other users' devices, which is particularly handy during online meetings or training sessions.
Step-by-Step Download Process
Step 1: Visit the Official Telegram Website
Visit the official Telegram website at https://desktop.telegram.org/. From here, you'll find the download link specific to your operating system (Windows, macOS, Linux).
Step 2: Select Your Operating System
Click on the "Desktop" button next to your operating system. For example, if you're using Windows, select the Windows version.
Step 3: Click the Download Button
After selecting your OS, click on the "Start Downloading" button to begin the process.
Step 4: Save and Install
Once the download is complete, locate the downloaded file on your computer’s desktop. Double-click on it to start the installation process.
Step 5: Run the Installer
Follow the on-screen instructions to complete the installation. If prompted, enter your Telegram username and password.
Installation and Setup Instructions
After installing Telegram Desktop, you need to set up your account:
Step 1: Create an Account
Open Telegram Desktop and sign up using your email address or phone number. Follow the prompts to create your profile and choose your preferred language.
Step 2: Verify Your Email/Phone
You will receive a verification code via email or SMS. Enter this code to verify your account.
Step 3: Customize Settings
Once verified, go through the setup wizard to configure your preferences, including themes, keyboard shortcuts, and notifications settings.
Configuring Your Account
To ensure smooth operation and privacy protection, make sure to:
-
Enable Two-Factor Authentication (2FA): This adds an extra layer of security to your account.
-
Choose Strong Passwords: Use complex passwords for both Telegram and associated services.
-
Keep Software Up-to-date: Regularly update Telegram and all associated software to protect against vulnerabilities.
Conclusion and Additional Resources
By following these steps, you've successfully downloaded and set up Telegram Desktop. To stay updated with the latest features and improvements, visit the official Telegram blog or follow Telegram on social media platforms like Twitter and Facebook.
For further assistance, don't hesitate to reach out to Telegram support or explore additional resources provided by the company. Enjoy exploring Telegram Desktop and enhancing your communication experience!
Remember, staying informed about the latest updates and best practices ensures you’re getting the most out of your new desktop application. Happy chatting!





