本文目录导读:
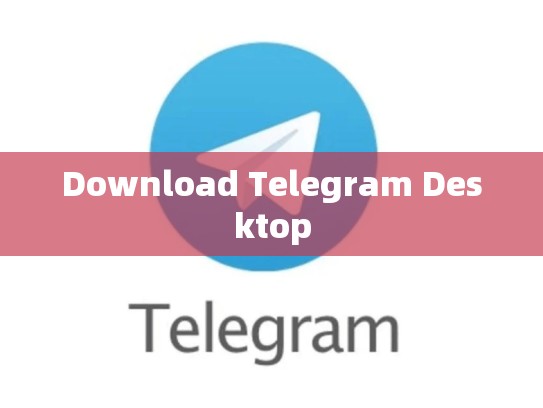
如何下载并安装Telegram Desktop
在数字化时代,信息的获取和分享变得前所未有的便捷,为了满足用户对于跨平台通讯的需求,Telegram开发了适用于桌面端的客户端——Telegram Desktop,本文将详细介绍如何从官方网站下载、安装以及设置Telegram Desktop。
目录导读
-
前言
- Telegram Desktop简介
- 系统要求与兼容性
-
下载步骤
- 访问官方网站
- 下载适合您操作系统的版本
- 安装程序
-
安装指南
- 解压并运行安装程序
- 配置Telegram Desktop选项
- 设置初始账号
-
使用教程
- 创建新账户或登录现有账户
- 发送和接收消息
- 查看群组和频道信息
-
常见问题解答
- 如何解决连接问题
- 常见错误及其解决方案
随着移动设备的普及,人们越来越倾向于通过智能手机进行即时通讯,许多情况下,我们可能需要在电脑上处理工作相关的任务或者只是想尝试另一种通讯方式,Telegram Desktop应运而生,它为用户提供了一个稳定且功能丰富的桌面版Telegram应用程序。
系统要求与兼容性
Telegram Desktop主要支持Windows、macOS和Linux操作系统,由于其基于Web技术,因此可以在多种平台上运行,请确保您的系统硬件配置能够满足运行此软件的要求,例如足够的内存(推荐1GB以上)和处理器速度(建议2GHz及以上)。
下载步骤
访问官方网站
访问Telegram官方网站:https://desktop.telegram.org/,选择您所在的操作系统,并点击“立即下载”。
下载适合您操作系统的版本
在下载页面中,根据您的操作系统选择对应的安装文件,通常情况下,下载的是可执行文件或压缩包,解压后找到安装程序并按照提示完成安装过程。
安装指南
- 双击安装程序以启动安装向导。
- 按照屏幕上的指示完成所有步骤,包括创建数据库和初始化应用。
- 如果遇到任何问题,可以查阅官方论坛或社区求助。
使用教程
创建新账户或登录现有账户
打开Telegram Desktop,点击顶部菜单栏中的“账户”按钮,然后选择“添加帐户”,输入电子邮件地址和密码,即可开始登录。
发送和接收消息
在主界面中,您可以看到聊天列表,点击想要发送消息的人名,即可进入该人的聊天窗口,在发送框中键入文字,选择颜色和字体样式,然后按回车键发送。
查看群组和频道信息
在顶部菜单栏中,点击“频道”,选择要查看的频道,在频道详情页中,可以看到频道成员列表、最新消息和发布的内容等信息。
常见问题解答
-
连接问题:如果无法保持在线状态,可能是网络连接不稳定所致,尝试重启路由器或调整Wi-Fi设置,同时检查网络防火墙是否开启。
-
常见错误及其解决方案:如“找不到服务器”、“权限不足”等错误,通常可以通过重新启动应用程序来解决;如果问题依旧存在,则可能需要联系技术支持。
通过上述步骤,相信您已经成功下载并安装了Telegram Desktop,无论是工作还是个人通讯,都能够在舒适的电脑环境中享受即时通讯的乐趣,希望本篇教程能帮助到正在寻找高效通讯工具的你!





