本文目录导读:
- Introduction
- Why Use Telegram Desktop?
- Installation Process
- Setting Up Your Account
- Customizing the Interface
- Advanced Features and Settings
- Conclusion
Download Telegram Desktop: A Comprehensive Guide for Enhanced Communication Experience
目录导读
- Introduction
- Why Use Telegram Desktop?
- Installation Process
- Setting Up Your Account
- Customizing the Interface
- Advanced Features and Settings
- Conclusion
Introduction
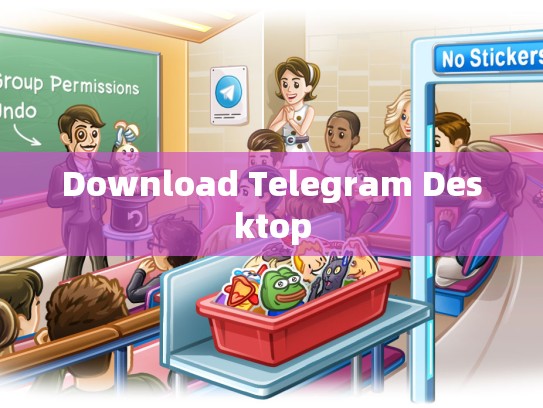
Telegram is one of the most popular messaging apps globally, known for its speed, security, and privacy features. While the web version has been available for years, Telegram offers a desktop app that can enhance your communication experience further.
This guide will walk you through downloading and setting up Telegram Desktop on your computer, allowing you to take advantage of all the functionalities it provides.
Why Use Telegram Desktop?
- Enhanced Security: Telegram Desktop ensures that your data remains secure even when accessed from an unsecured network.
- Improved Speed: The desktop app runs faster than the mobile versions due to reduced latency.
- Offline Support: Telegram Desktop allows users to communicate offline with other peers connected via Wi-Fi or Ethernet.
Installation Process
Step 1: Visit Telegram’s Official Website
Head over to Telegram and click "Download" on the top right corner of the page.
Step 2: Choose the Right Version
Select your operating system (Windows, macOS, Linux) from the dropdown menu at the bottom of the download page. For this guide, we'll use Windows as our example platform.
Step 3: Install Telegram Desktop
After selecting the appropriate package, simply click on “Install.” This might take some time depending on your internet connection and disk space availability.
Step 4: Launch Telegram Desktop
Once installation is complete, locate the downloaded file in your Downloads folder and double-click it to start the application. If prompted, enter your Telegram username and password to log in.
Setting Up Your Account
Step 1: Enter Your Username
On first launch, you’ll be asked to create a new account if you don’t already have one. Fill out the required information such as name, email address, and password.
Step 2: Verify Your Email Address
To verify your email address, follow the instructions provided in the verification code sent to your inbox. Once verified, you can proceed to set up additional settings like enabling push notifications, language preferences, etc.
Customizing the Interface
Step 1: Appearance Settings
Click on the gear icon located in the upper right corner of the main window. From there, select “Settings” to customize various aspects of your interface including font size, background color, and more.
Step 2: Keyboard Shortcuts
To save yourself typing time, install and configure keyboard shortcuts for frequently used actions like composing messages, sending photos, and managing chats.
Advanced Features and Settings
Step 1: Privacy & Security
Access advanced security settings like end-to-end encryption, server-side storage, and custom servers by navigating to “Settings > General > Privacy.”
Step 2: System Settings
For deeper customization, go to “Settings > System” where you can adjust options related to system tray notifications, wallpaper, and more.
Conclusion
With Telegram Desktop installed and customized according to your needs, you now have a robust tool for staying connected with friends and family worldwide. Whether you’re communicating online or offline, Telegram Desktop offers unparalleled convenience and security for your digital communications.
Happy chatting!





