本文目录导读:
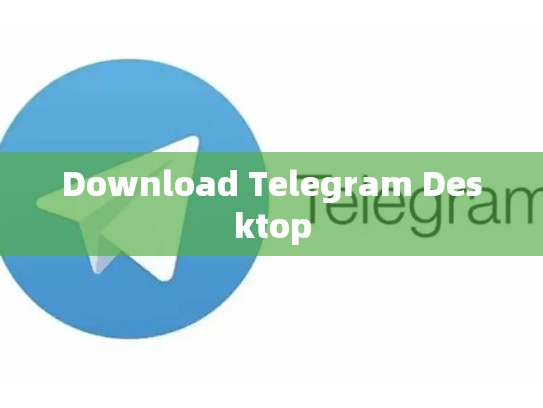
下载Telegram Desktop客户端
在众多即时通讯软件中,Telegram以其强大的功能和广泛的用户基础而闻名,为了更好地满足不同用户的使用需求,Telegram推出了适用于桌面端的客户端——Telegram Desktop,本文将详细介绍如何下载并安装这个强大的消息发送工具。
目录导读
- Telegram Desktop简介
- 下载与安装
- 主要功能介绍
- 常见问题解答
- 总结与推荐
Telegram Desktop简介
Telegram Desktop是一款专为Windows、Mac和Linux系统设计的消息客户端,它允许用户通过图形界面来操作消息发送、接收以及文件管理等功能,相比于其他手机应用版本,Telegram Desktop提供了更直观的操作体验,适合那些希望保持传统界面风格的用户。
下载与安装
要开始使用Telegram Desktop,请按照以下步骤进行操作:
Windows平台
- 打开浏览器(如Google Chrome或Mozilla Firefox)。
- 在搜索框中输入“Get Telegram”。
- 点击搜索结果中的“Install Now”按钮,然后点击页面右下角的“Download”链接。
- 下载完成后,双击压缩包以解压。
- 运行安装程序,并按照提示完成安装过程。
Mac平台
- 打开Finder。
- 搜索“Get Telegram”,找到并打开对应的网页。
- 点击“Install”按钮,选择“Get Telegram for Mac”,然后点击“Next”。
- 确认安装路径后,点击“Install”继续下一步。
- 安装完成后,可以发现新的应用程序图标出现在Dock上。
Linux平台
- 打开终端。
- 使用命令行工具搜索“Get Telegram”。
- 从搜索结果中复制并粘贴安装指令。
- 按照提示输入相关信息并运行安装命令。
- 安装完成后,可以在系统设置中找到Telegram Desktop的图标。
注意事项
- 安装过程中请确保网络连接正常。
- 如果遇到任何问题,请查阅官方文档或联系客服支持。
主要功能介绍
用户中心
- 登录和注册新账号。
- 查看个人信息和好友列表。
消息发送
- 发送文本消息、图片、语音等各类消息。
- 收藏常用联系人和频道。
文件传输
- 上传和下载文件至服务器。
- 邀请好友加入聊天群组。
功能优化
- 实时更新支持的设备类型和操作系统版本。
- 提供更多个性化配置选项。
常见问题解答
问:为什么我无法登录?
答:检查你的网络连接是否稳定,尝试清除缓存和cookies,或者重启电脑重试。
问:我该如何关闭屏幕共享功能?
答:进入设置菜单,找到相关选项,选择禁用或退出屏幕共享模式。
问:我可以直接发送视频吗?
答:目前Telegram Desktop不支持直接发送视频功能,但你可以先发送文字描述,邀请对方观看或分享视频链接。
总结与推荐
Telegram Desktop是一个功能强大且易于使用的消息客户端,特别适合需要快速沟通和高效组织工作的专业人士,无论你是初学者还是资深用户,都能从中获得丰富的使用体验,如果你经常处理大量信息交流,这款客户端绝对值得一试,考虑到安全性和隐私保护,建议你定期备份数据,以免因意外导致丢失重要信息。
通过上述步骤,你应该能够轻松地下载并安装Telegram Desktop客户端,希望这篇文章对你有所帮助,祝你在Telegram平台上畅游愉快!
文章版权声明:除非注明,否则均为Telegram-Telegram中文下载原创文章,转载或复制请以超链接形式并注明出处。





