本文目录导读:
如何下载并安装Telegram Desktop桌面版?
目录导读:
-
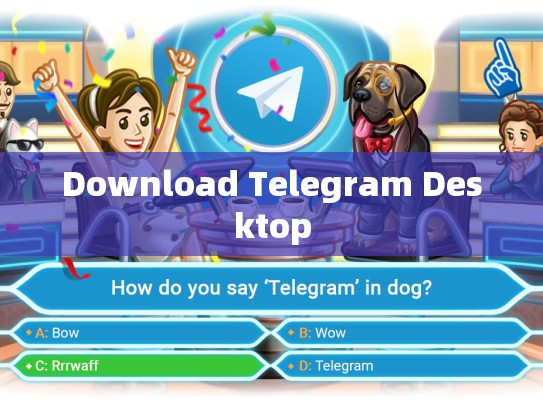
选择合适的版本:
本文将详细介绍如何在Windows、Mac和Linux平台上下载并安装Telegram的桌面版应用。
-
下载过程:
包含适用于各个操作系统的官方下载链接。
-
安装步骤:
分步说明如何通过这些下载链接进行安装,并完成必要的配置。
-
使用指南:
提供一些基本的功能介绍和使用技巧。
-
常见问题解答:
解答用户可能遇到的问题和错误信息。
-
安全提示:
强调在下载和安装过程中保持警惕的重要性。
选择合适的版本
首先确定你需要下载哪个版本的Telegram Desktop,以下是针对不同操作系统提供的版本列表:
每个平台都有对应的官方网站提供最新稳定版本和官方支持。
下载过程
Windows 版本
- 打开浏览器或直接访问上述链接中的“Download”按钮。
- 点击“立即下载”开始下载。
- 完成下载后,找到安装文件(通常是
.exe格式),双击运行安装程序。
Mac 版本
- 在网页上找到下载链接,点击“下载”启动下载。
- 安装完成后,可以在Finder中打开“Applications”文件夹找到Telegram Desktop图标。
Linux 版本
- 同样从官网下载相应的Linux发行版的可执行文件。
- 运行下载后的
.deb或.rpm文件,按照提示完成安装过程。
安装步骤
Windows 和 Mac 用户
-
创建桌面快捷方式:
- 右键点击下载后生成的安装程序,选择“发送到” > “我的文档” > “Desktop (所有文件)”。
- 如果系统没有自动创建此文件夹,可以手动创建。
-
设置开机启动:
对于Windows,可以通过任务管理器设置为开机自启;对于Mac,可在应用程序偏好设置中添加启动项。
Linux 用户
- 右键点击安装包:
使用鼠标右键点击下载后的安装包,选择“安装”或类似的选项。
- 启用自动更新:
- 安装完成后,在终端输入以下命令启用Telegram的自动更新:
telegram-cli update --check
- 安装完成后,在终端输入以下命令启用Telegram的自动更新:
使用指南
基本功能介绍
- 聊天室和群组: Telegram Desktop允许你创建个人账号和加入现有聊天室。
- 消息同步:
- 桌面版会自动同步你的手机和电脑上的消息记录。
- 你可以通过键盘快捷键(Ctrl + Shift + T)快速进入当前会话。
使用技巧
- 搜索功能:
使用快捷键(Shift + F)来搜索特定消息或联系人。
- 多设备同步:
无论在哪个设备上登录同一个账户,都能无缝同步聊天记录和其他数据。
常见问题解答
问题1: Telegram Desktop无法连接网络
- 解决方法:
- 确保电脑已连接到互联网,检查路由器设置是否开启。
- 尝试重启电脑或重新安装Telegram。
问题2: Telegram Desktop总是卡顿
- 解决方法:
- 关闭其他占用资源的应用,如视频播放器或图形处理软件。
- 更新至最新版本,如果问题依旧,尝试卸载并重新安装。
安全提示
- 注意网络安全:
- 避免下载未知来源的软件,以减少恶意软件的风险。
- 设置强密码保护你的账号和个人资料。
希望这篇文章能够帮助你在Windows、Mac和Linux平台上顺利下载并安装Telegram Desktop,如果你有任何疑问,请随时提问!
文章版权声明:除非注明,否则均为Telegram-Telegram中文下载原创文章,转载或复制请以超链接形式并注明出处。





