本文目录导读:
- 目录导读
- Introduction
- Requirements and Preparations
- Downloading Telegram Desktop
- Installation Process
- Configuration Settings
- Using Telegram Desktop
- Troubleshooting Tips
- Conclusion
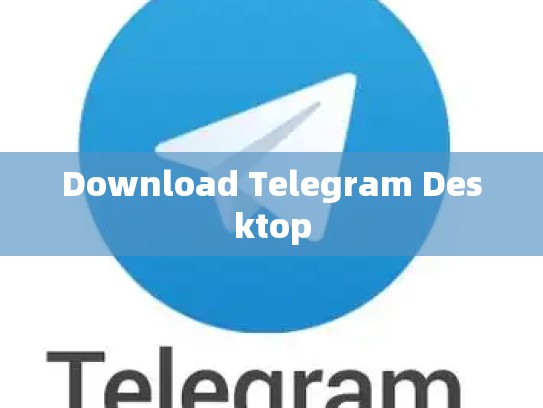
Telegram Desktop Download Guide: A Comprehensive Guide
目录导读
- Introduction
- Requirements and Preparations
- Downloading Telegram Desktop
- Installation Process
- Configuration Settings
- Using Telegram Desktop
- Troubleshooting Tips
- Conclusion
Introduction
Telegram is one of the most popular messaging apps on both mobile and desktop platforms. While its web version offers robust features for instant messaging, there's always been a demand for a dedicated desktop application to enhance productivity or simply enjoy offline communication.
This guide will walk you through the process of downloading and installing Telegram Desktop, detailing the necessary steps to get started with this feature-rich tool that brings the power of Telegram directly to your computer.
Requirements and Preparations
Before diving into the download and installation process, ensure your system meets the minimum requirements:
- Operating System: Windows 10/11 (64-bit), macOS Catalina (10.15) or later, Linux (Ubuntu 18.04 or later).
- Processor: Intel Core i3/i5 processor or better.
- RAM: At least 4 GB RAM recommended; more is better.
- Storage: Minimum 2 GB free space available.
Additionally, make sure you have an active internet connection as you'll need it during the download process.
Downloading Telegram Desktop
To start the download, follow these steps:
Step 1: Visit Telegram’s Official Website
Visit telegram.org in your browser.
Step 2: Choose Your Operating System
Select the operating system from the dropdown menu at the top right corner of the page. This ensures the correct software package is downloaded for your specific platform.
Step 3: Click "Download Now"
Once you've selected your operating system, click on the “Download” button to initiate the download.
Step 4: Save to Your Device
Find the file named TelegramDesktopSetup.exe on your device and save it to a location where you can easily access it later.
Installation Process
After downloading, proceed with the installation:
Step 1: Run the Installer
Double-click the saved .exe file to launch the installer.
Step 2: Accept License Agreement
Follow the prompts to accept the license agreement.
Step 3: Follow Installation Wizard Steps
The installer will guide you through several steps:
- Check Disk Space: Ensure sufficient disk space before proceeding.
- Run Setup: Once all checks are complete, click "Next" to begin the setup.
- Choose Destination Folder: Specify where you want Telegram Desktop to be installed.
- Install: Proceed to install Telegram Desktop.
Step 4: Complete the Setup
Wait for the installation to complete. Once finished, close the installer window.
Configuration Settings
To configure your settings after installation:
Step 1: Launch Telegram Desktop
Open the Telegram app from your applications folder.
Step 2: Create New Account or Sign In
If you're creating an account for the first time, fill out the required information. Otherwise, sign in using your existing credentials.
Step 3: Customize Appearance
Navigate to the “Settings” tab within Telegram Desktop to customize your interface according to your preferences.
Step 4: Set Up Notifications
Under the “Notifications” section, configure how you receive notifications based on your needs.
Using Telegram Desktop
With Telegram Desktop up and running, here’s how you can use it:
Step 1: Start Messaging
Click the chat icon in the bottom left corner to open a new conversation.
Step 2: Send Messages
Type your message and press Enter to send it.
Step 3: Access Features
Explore various features like stickers, voice messages, and media sharing within the respective sections.
Step 4: Manage Chats
Access chat management options such as adding/removing members, viewing recent activity, and managing group chats.
Troubleshooting Tips
In case you encounter any issues while using Telegram Desktop:
- Corrupted Installation: If you’re experiencing difficulties, try reinstalling Telegram Desktop.
- Permissions Issues: Ensure your system has the necessary permissions set to allow the program to run properly.
- Updates Not Installing: Check for updates via the settings menu and restart the application if needed.
Conclusion
Congratulations! You’ve successfully downloaded and installed Telegram Desktop on your computer. With this comprehensive guide, you should now know exactly how to navigate and utilize the powerful Telegram messaging experience tailored specifically for your desktop environment. Enjoy the convenience and efficiency brought by Telegram Desktop!
Remember, staying connected means staying ahead. Whether you're working remotely, collaborating with colleagues, or just keeping in touch with loved ones, Telegram Desktop provides a reliable solution for seamless communication.





