本文目录导读:
如何下载并安装Telegram桌面版?
目录导读:
- 安装前的准备
- 下载Telegram桌面版
- 安装与配置
- 使用指南
- 常见问题解答
安装前的准备
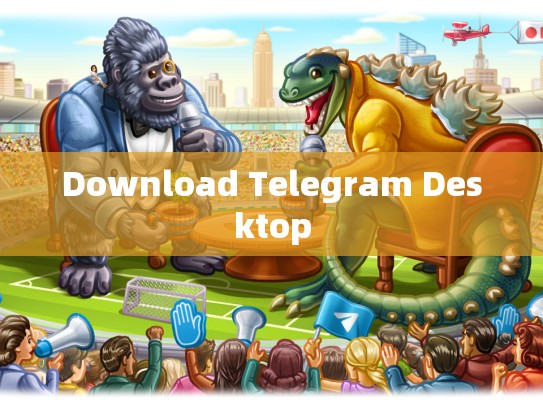
在开始之前,请确保你的电脑符合以下系统要求:
- 操作系统:Windows 7或更高版本、macOS Mojave或更高版本
- 内存:至少8GB RAM(推荐16GB以上)
- 硬盘空间:至少100MB可用硬盘空间
你需要一个运行速度较快的网络连接来下载和安装软件。
下载Telegram桌面版
Step 1: 访问官方网站 访问Telegram官方网站 https://desktop.telegram.org/,点击页面上的“Desktop Version”链接进入下载页面。
Step 2: 选择语言和平台 在下载页面上,你可以根据自己的需求选择支持的语言和地区,选择适合你操作系统的平台(Windows、Mac OS或Linux)进行下载。
Step 3: 开始下载 选择好所需的操作系统后,点击右下角的“Download Now”按钮开始下载,整个过程可能需要几分钟时间,具体取决于你的网络速度。
安装与配置
Step 1: 双击安装文件 当下载完成后,双击下载好的安装文件,启动安装程序,根据提示完成所有必要的设置步骤。
Step 2: 配置账号信息 安装过程中会要求你输入用户名和密码,以及选择要使用的服务器地址,填写这些信息后,继续安装过程。
Step 3: 安装完成 安装完成后,你会看到一个新的应用程序图标出现在桌面上,双击打开即可使用Telegram。
使用指南
一旦Telegram桌面版安装完毕,你可以按照以下步骤开始使用:
Step 1: 登录账户 在Telegram主界面上找到登录按钮,并输入正确的用户名和密码进行登录。
Step 2: 发送消息 在聊天窗口中,你可以发送文字、图片、视频等消息,点击屏幕下方的“+”号可以快速创建新的消息。
Step 3: 查看群聊 点击屏幕顶部的“Chat”标签,你可以查看所有已加入的群组,并直接参与讨论。
Step 4: 设置通知 如果你喜欢接收新消息的通知,可以在设置选项中开启“Notifications”,这样,当你收到新消息时,Telegram会自动弹出通知框。
常见问题解答
-
Q: 如果无法登录怎么办?
- A: 确保你输入的用户名和密码正确无误,如果还是无法登录,可以尝试刷新网页或者检查网络连接是否正常。
-
Q: Telegram桌面版怎么备份我的聊天记录?
- A: Telegram会定期将你的聊天记录同步到云端存储,如果你想手动备份聊天记录,可以参考官网提供的备份教程。





