本文目录导读:
- Telegram Desktop Download Guide: A Comprehensive Step-by-Step Tutorial
- Introduction
- Prerequisites
- Download and Installation
- Configuring Telegram Desktop
- Using Telegram Desktop
- Troubleshooting
- Conclusion
Telegram Desktop Download Guide: A Comprehensive Step-by-Step Tutorial
目录导读
-
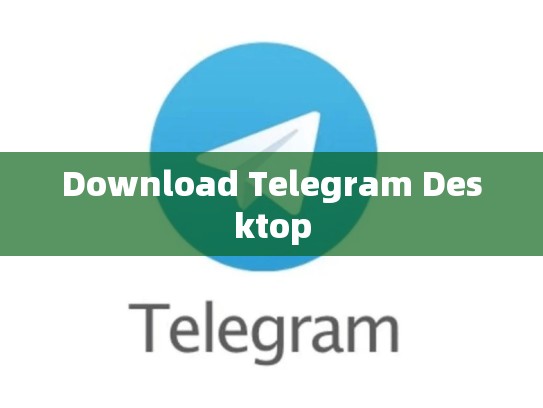
Introduction
- What is Telegram Desktop?
- Why Should You Download Telegram Desktop?
-
Prerequisites
- System Requirements for Telegram Desktop
- Prerequisites for Your Computer (OS, Software)
-
Download and Installation
- Where to Get Telegram Desktop
- Installing Telegram Desktop on Windows, macOS, or Linux
-
Configuring Telegram Desktop
- Setting Up Accounts and Chats
- Customizing the Interface with Themes
-
Using Telegram Desktop
- Sending Messages and Files
- Managing Conversations and Groups
-
Troubleshooting
- Common Issues and Solutions
- Tips for Maximizing Performance
-
Conclusion
Introduction
Telegram Desktop is an unofficial desktop application for the popular messaging app Telegram. It allows users to access Telegram from their computer without having to open a web browser. This guide will walk you through the process of downloading and setting up Telegram Desktop, covering everything from prerequisites to advanced features.
Prerequisites
Before starting the download and installation process, ensure your system meets the following requirements:
-
Operating Systems:
- For Windows: 64-bit operating systems such as Windows 10, 8.1, or Server 2016.
- For macOS: macOS Catalina (10.15) or later.
- For Linux: Debian-based distributions like Ubuntu 18.04, Fedora 31, or Arch Linux.
-
Software:
- Python 3.x installed.
- Java Runtime Environment (JRE) 8u201+ installed.
- Git installed if using GitHub repositories for updates.
Download and Installation
To get started with Telegram Desktop, follow these steps:
-
Find Telegram Desktop:
- Visit the official Telegram website at telegram.org and click on "Download Telegram Desktop".
- Alternatively, search for "Telegram Desktop" in your preferred software store or repository (e.g., App Store on macOS, Play Store on Android).
-
Install Telegram Desktop:
- Once downloaded, double-click the installer file to start the installation process.
- Follow the prompts to complete the installation. Make sure to select the appropriate directory where Telegram should be installed.
-
Launch Telegram Desktop:
- After installation, locate the
Telegramfolder in the specified directory and double-click it to launch Telegram Desktop.
- After installation, locate the
Configuring Telegram Desktop
Once Telegram Desktop is running, you can configure it to meet your needs. Here’s how:
-
Setting Up Accounts:
- Click on the gear icon in the upper right corner of the Telegram window.
- Select “Settings” > “Accounts & Passwords”.
-
Customizing the Interface:
- In the settings menu, go to “Themes” to change the appearance of your Telegram interface.
- Choose from various themes available within Telegram.
Using Telegram Desktop
With Telegram Desktop set up, you’re ready to use its powerful features. Here’s how to send messages and manage conversations:
-
Sending Messages and Files:
- Type your message into the chat box.
- To attach files, simply drag them onto the message area.
-
Managing Conversations and Groups:
- Use keyboard shortcuts like
Ctrl + Gto switch between chats. - Group chats offer more advanced functionality, including group chats, mentions, and reactions.
- Use keyboard shortcuts like
Troubleshooting
If you encounter any issues while using Telegram Desktop, here are some common problems and solutions:
-
Issue: The app crashes when launching.
Solution: Ensure all required dependencies are installed correctly. Check your Python version compatibility with the Telegram desktop codebase.
-
Issue: Unable to connect to the internet.
Solution: Verify that your network connection is stable and try restarting the Telegram desktop client.
Conclusion
Telegram Desktop provides a convenient way to stay connected with friends and family, regardless of your location. With this comprehensive guide, you should now have a solid understanding of how to download and use Telegram Desktop on both Windows, macOS, and Linux. Happy chatting!





