下载Telegram Desktop客户端指南
在数字时代,保持与朋友、家人和同事的沟通至关重要,Telegram是一个功能强大且受欢迎的即时通讯应用,不仅支持文本消息,还提供了语音、视频通话等功能,对于需要便捷下载Telegram Desktop桌面版的朋友来说,本文将为你提供详细的下载步骤。
目录导读
- 介绍Telegram Desktop
- 安装Telegram Desktop
- 设置初始账号
- 配置网络连接
- 开始使用Telegram Desktop
- 常见问题解答
介绍Telegram Desktop
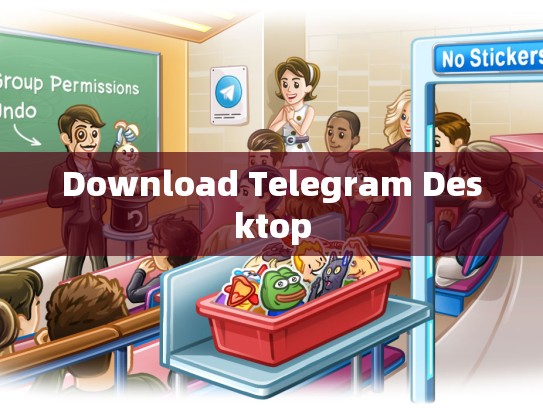
Telegram Desktop是一款适用于Windows系统的桌面应用程序,它允许用户在没有网络连接的情况下通过本地计算机发送和接收消息,这使得即使在没有互联网连接的环境中,也能继续使用Telegram进行日常交流。
安装Telegram Desktop
下载Telegram Desktop
访问Telegram官方网站,找到“Desktop”选项卡下的下载页面,选择你的操作系统(Windows),然后点击“立即下载”。
安装过程
- 启动安装程序:双击下载好的文件。
- 浏览并安装依赖项:系统会自动检测到必要的组件是否已安装,如果没有,安装这些组件后再次运行安装程序。
- 完成安装:点击“安装”按钮开始安装过程,等待程序完成所有设置即可。
设置初始账号
一旦Telegram Desktop安装完毕,你可能需要登录一个已经存在的账户或创建一个新的账户,以下是如何在Telegram Desktop中设置初始账号的方法:
- 打开Telegram Desktop。
- 点击左上角的“我的资料”图标。
- 进入“登录”部分,你可以选择使用邮箱地址登录或者创建新账户。
配置网络连接
为了确保能够正常收发消息,你需要在Telegram Desktop中配置正确的网络连接信息,具体操作如下:
- 在主界面顶部菜单栏中选择“设置”。
- 导航至“常规”标签页。
- 在“网络”部分输入你的WiFi密码或其他网络信息。
- 确保选择了“始终连接”,这样当你开机时就会自动连接网络。
开始使用Telegram Desktop
安装完成后,你可以按照下面的步骤开始使用Telegram Desktop:
- 打开Telegram Desktop。
- 登录你的Telegram账户。
- 使用键盘快捷键(如Ctrl+Shift+S)打开消息列表,快速查看未读消息。
- 如果你想添加联系人,可以在搜索框内输入他们的用户名或电话号码。
常见问题解答
-
如何恢复丢失的密码?
请查阅Telegram官方帮助文档或联系客服寻求解决方案。
-
无法连接到服务器?
检查网络设置,确保正确输入了WiFi密码或DNS服务器地址。
-
无法发送消息?
确认设备电量充足,并检查是否有误删的消息记录。
下载并安装Telegram Desktop桌面版可以让你在不在线的情况下享受丰富的聊天体验,通过以上步骤,你应该能够顺利地在各种场景下使用这款强大的即时通讯工具,Telegram Desktop为用户提供了一个安全、稳定且功能齐全的环境,适合个人和团队使用。





