本文目录导读:
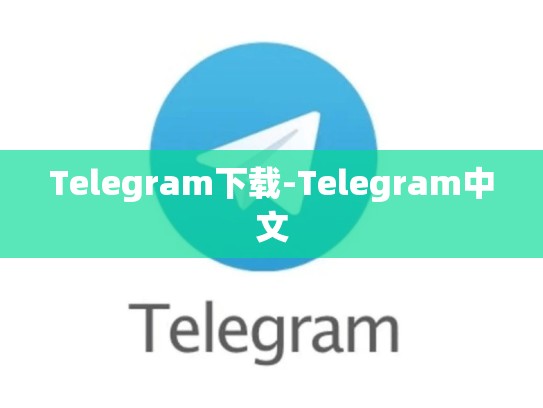
Telegram中文版下载与使用指南
目录导读
- 前言
- 如何在电脑上安装Telegram
- 下载与更新
- 安装步骤详解
- 如何在电脑上安装Telegram
- 使用说明
- Telegram主界面操作
- 创建新群组
- 发送消息及文件
- 接收消息
- Telegram主界面操作
- 安全与隐私
- 聊天记录的保护
- 设置加密选项
- 防止被跟踪
- 聊天记录的保护
- 高级功能
- 媒体共享与订阅频道
- 分享照片和视频
- 加入订阅频道
- 媒体共享与订阅频道
- 常见问题解答
- 用户疑问汇总
- Telegram崩溃解决
- 性能优化建议
- 用户疑问汇总
随着社交媒体的发展,人们越来越倾向于使用即时通讯应用来保持联系,Telegram是一个广受欢迎的开源、跨平台的消息服务应用程序,它不仅支持文字聊天,还允许用户上传图片、语音、视频等多媒体内容,并且具有强大的私密性和安全性,本文将详细介绍如何在电脑上安装Telegram,并提供一些基本的操作指南。
如何在电脑上安装Telegram
下载与更新
-
访问官方网站 打开浏览器,前往Telegram官网。
-
选择操作系统版本 根据您的操作系统(Windows, macOS 或 Linux),点击相应的“Install”按钮或下载链接。
-
启动安装程序 进入下载页面后,找到并点击“Download for Windows”、“Mac OS X”或“Linux”,按照提示完成下载。
-
运行安装程序 双击下载好的安装包,或者打开压缩文件直接运行安装脚本,根据系统要求进行安装。
-
更新软件 在安装过程中,Telegram会自动检测是否有可用的更新,如果发现有更新,点击“Update Now”,然后按照屏幕上的指示进行升级。
安装步骤详解
-
下载文件 将下载好的安装包解压到您希望安装的位置。
-
运行安装程序 右键点击解压后的安装包文件,选择“以管理员身份运行”。
-
开始安装 按照向导中的指示逐步完成安装过程。
-
设置初始密码 安装完成后,需要输入一次默认的登录密码,这是用于验证您对Telegram的初始控制权。
-
启动Telegram 安装完成后,双击安装目录下的
telegram.exe文件即可启动Telegram。
使用说明
Telegram主界面操作
-
创建新群组
- 点击左下角的“+”图标。
- 输入群组名称,然后点击“Create Group”。
-
发送消息及文件
- 向右滑动屏幕顶部的聊天列表。
- 在搜索框中输入对方的用户名/电话号码/群组ID,然后点击相应结果进入聊天。
- 在聊天界面中输入文本消息,点击键盘下方的“Send Message”按钮发送消息。
-
接收消息
- 当有人向您发送消息时,屏幕上会显示来自谁的消息。
- 点击聊天详情右侧的“Open Chat”可以查看聊天历史记录。
安全与隐私
聊天记录的保护
-
启用加密模式
- 在Telegram主界面上方,点击菜单栏中的“Settings”。
- 在弹出的菜单中选择“Encryption”。
- 开启“Encryption”和“End-to-end encryption”选项以确保数据的安全性。
-
防止被跟踪
- 设置一个复杂的密码,并定期更改以增强账户安全性。
- 注意不要在公共Wi-Fi环境下使用Telegram,以免信息泄露。
高级功能
媒体共享与订阅频道
-
分享照片和视频
- 在聊天中点击相册图标。
- 从相册中选择想要分享的照片或视频,然后点击“Share”按钮。
-
加入订阅频道
- 点击聊天窗口上方的“+”号图标。
- 选择“Subscribe to channel”添加感兴趣的频道。
常见问题解答
-
用户疑问汇总
-
Q: Telegram为什么会卡住?
- A: 如果遇到Telegram卡顿的情况,尝试重启应用程序,或者清除缓存数据看看是否能解决问题。
-
Q: 我忘记了我的密码怎么办?
- A: 转到“Settings”>“Password & Security”>“Reset Password”,按照提示重置密码即可。
-





