本文目录导读:
如何下载并安装Telegram Desktop
目录导读:
- 如何下载:介绍如何从官方网站或应用商店下载Telegram Desktop。
- 安装步骤:详细说明如何在Windows、Mac OS和Linux上安装Telegram Desktop。
- 使用教程:提供一些基本的使用技巧和功能介绍。
如何下载
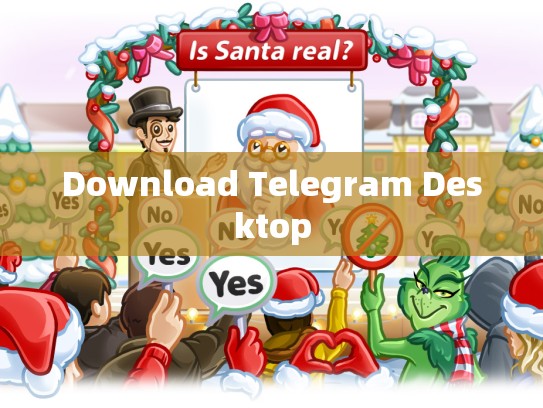
确保你的设备已连接到互联网,以下是在不同操作系统上获取Telegram Desktop的方法:
Windows:
- 访问 Telegram 的官方网站。
- 点击右下角的“立即下载”按钮。
- 在弹出的窗口中选择你的操作系统(Windows)。
- 按照提示完成下载过程。
- 安装完成后,双击下载好的文件启动应用程序。
Mac OS:
- 打开 Telegra.ph 的官方页面.
- 点击顶部菜单栏中的“下载”,然后选择“Mac OS X”。
- 你将看到几个可选的安装包选项,选择一个合适的版本进行下载。
- 下载完成后,打开下载的文件,按照提示完成安装过程。
- 启动应用程序后,你需要设置你的 Telegram 账号。
Linux:
- 使用浏览器访问 Telegram 的官方网站。
- 点击“立即下载”链接。
- 在弹出的窗口中选择你的操作系统(Linux)。
- 这里有几种可供选择的镜像源,你可以根据需要选择其中一个。
- 下载完成后,运行
dpkg或者其他相应的命令来安装 Telegram Desktop 应用程序。
安装步骤
一旦你完成了下载,接下来就是安装过程了,不同的操作系统有不同的安装方式,请参照上述提供的步骤操作。
对于 Windows 和 macOS:
- 单击下载好的文件以开始安装过程。
- 根据屏幕上的指示进行下一步。
- 如果遇到问题,可以参考 官方文档 获取更多帮助。
对于 Linux:
- 右键点击下载的文件,在弹出的快捷菜单中选择“解压”。
- 将压缩包解压到指定位置。
- 在终端输入
sudo dpkg -i telegram-desktop*.deb来安装 Telegram Desktop。 - 如果安装过程中出现问题,可以尝试使用
apt-get install telegram-desktop命令替代。
注意事项:
- 在安装过程中,确保你的系统资源充足。
- 如果遇到权限问题,可能需要管理员权限才能成功安装。
使用教程
Telegram Desktop 是一款强大的桌面版聊天工具,以下是其中的一些基本功能和使用技巧:
主界面概览:
- 消息列表: 显示最近发送的消息以及新来的联系人。
- 搜索框: 快速查找特定的内容或联系人。
- 通知中心: 包含所有未读的通知和提醒。
导航面板:
- 消息列表: 默认显示最近的消息。
- 联系人列表: 列出了所有的联系人。
- 群组列表: 提供了加入或者查看群组的信息。
发送消息:
- 在消息列表中找到你要发送的消息。
- 长按消息图标,可以选择复制粘贴文本或语音。
- 点击消息图标,可以编辑或删除消息。
设置账户:
- 点击左上角的账户图标,进入账户设置。
- 输入你的 Telegram ID 或用户名登录。
创建群组:
- 点击右上角的加号图标。
- 在弹出的对话框中输入群名,点击创建即可。
查看日志:
- 在设置页面找到“日志管理器”。
- 选择你想要查看的日志类型(如聊天记录、消息日志等),然后选择日期范围。
通过这些简单的步骤,你可以轻松地使用 Telegram Desktop 进行日常的聊天和信息交流,如果你对 Telegram Desktop 有任何疑问或需要进一步的帮助,可以在 Telegram 上私信客服获得支持。
文章版权声明:除非注明,否则均为Telegram-Telegram中文下载原创文章,转载或复制请以超链接形式并注明出处。





