本文目录导读:
- 目录导读
- 什么是Telegram Desktop?
- 为什么选择下载Telegram Desktop?
- 下载Telegram Desktop的方法
- 安装Telegram Desktop的步骤
- 使用Telegram Desktop的基本操作
- 总结与建议
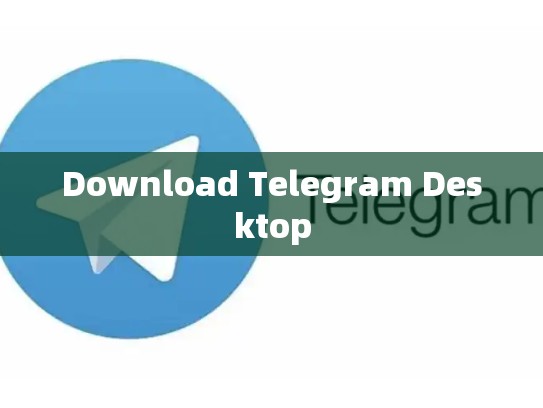
下载Telegram Desktop客户端
在当今的数字通讯时代,Telegram作为一款功能强大且安全的消息传递应用,已经在全球范围内赢得了大量用户,为了提升用户体验,Telegram推出了自己的桌面应用程序——Telegram Desktop,本文将详细介绍如何通过各种途径下载和安装Telegram Desktop。
目录导读
- 什么是Telegram Desktop?
- 为什么选择下载Telegram Desktop?
- 下载Telegram Desktop的方法
- 安装Telegram Desktop的步骤
- 使用Telegram Desktop的基本操作
- 总结与建议
什么是Telegram Desktop?
Telegram Desktop是一款专为Windows、Mac OS X和Linux操作系统设计的应用程序,它允许用户在电脑上接收、发送消息以及访问其他 Telegram 功能,如视频通话和文件传输,相比于移动版本,桌面版提供了更多定制选项,并且没有广告干扰。
为什么选择下载Telegram Desktop?
- 全面性:桌面版涵盖了所有 Telegram 的主要功能,包括语音聊天、文件共享和私信等。
- 离线能力:对于经常需要进行数据处理或远程工作的用户来说,桌面版可以提供更好的离线体验。
- 隐私保护:桌面版不依赖于互联网连接,使得用户的通信更加私密。
下载Telegram Desktop的方法
在官方网站下载
- 打开浏览器,访问 Telegram 官方网站。
- 点击页面右上角的“立即下载”按钮。
- 根据您的操作系统选择相应的下载链接并点击“下载”。
使用第三方下载站点
如果您习惯使用第三方下载工具,可以通过以下方式获取Telegram Desktop:
安装Telegram Desktop的步骤
- 双击下载好的安装包启动安装向导。
- 阅读并接受许可协议后继续。
- 浏览安装路径设置(通常默认为“C:\Program Files\Telegram Desktop”)。
- 点击下一步开始安装。
- 等待安装过程完成。
- 运行桌面快捷方式以开始使用Telegram Desktop。
使用Telegram Desktop的基本操作
- 打开应用程序:找到桌面上的 Telegram Desktop 图标并双击打开。
- 登录账户:如果这是您第一次使用,请按照屏幕上的指示创建新账户或者使用现有账户登录。
- 发送消息:从主界面顶部菜单栏选择“新建消息”来发送文字信息。
- 添加联系人:点击右下角的“+”号图标,然后选择“添加联系人”来邀请朋友加入聊天。
- 查看群组:点击右下角的“+”号图标,选择“加入群组”,并根据提示操作即可。
总结与建议
Telegram Desktop为用户提供了一个方便、高效的平台,不仅适合日常使用,也适用于商务沟通、家庭成员间的互动等场景,无论您是寻求更便捷的信息管理,还是希望获得更强的数据加密,Telegram Desktop都能满足您的需求,在享受便利的同时,请确保遵守相关法律法规,尊重他人隐私。
通过以上介绍,相信读者能够顺利完成下载和安装过程,开启属于自己的Telegram Desktop之旅。
文章版权声明:除非注明,否则均为Telegram-Telegram中文下载原创文章,转载或复制请以超链接形式并注明出处。





